複合機のEメール転送とは?仕組みやメリット・デメリットをご紹介
業務用フルオプションA3カラー複合機を月額6,900円で、リース・販売している株式会社じむやの堀田です。
本記事では、複合機のEメール転送とは何なのか?また、受信FAXをスマホで見れるのかも解説しています。
ぜひ、最後までご覧ください。
目次
複合機に来たFAXはスマホで見れる?

結論から言います。見れます。
複合機のEメール転送機能を活用したスマホ術は、現代のビジネスシーンでは非常に便利なツールの1つです。
複合機が受信したFAXをスマホで確認することが可能であれば、場所を選ばずに重要な情報を確認できます。
方法としては「Eメールにして転送」「クラウドにデータを保存」という2パターンがあります。
クラウドに保存の説明は「受信FAXをスマホで見たい!クラウドに保存する企業が多い!」という記事に書いております。
ここではEメール転送にフォーカスを当てて解説していきたいと思います。
クラウドに保存は、また別途記事にします。
複合機のEメール転送とは?

Eメール転送とは、スキャン機能を応用して受信したFAXデータを予め複合機内に登録したメールアドレスに添付データとして送信する仕組みの事です。
複合機で受信したFAXやスキャンデータをEメールとして転送し、スマホやPCなどのデバイスで確認できるようにする機能のことを指します。
この機能を利用することで、スマホを使っていつでもどこでも重要なドキュメントにアクセスできます。
しかし、Eメール転送機能にはメリットだけでなくデメリットも存在します。
スマホを活用した複合機のEメール転送機能を最大限に活用するためには、その特性を理解し、適切に設定することが重要です。
添付データは「PDF」「JPEG」「TIFF」の3種類の好きな形式から選ぶ事が出来ます。
複合機におけるEメール転送のメリットは?

メリットとしては、やはり紙で出す必要がないので、カウンター料金が発生しないという事とモバイル端末で外出してもFAXを確認する事が出来る点ですね。
「Eメール転送だけを行う」「Eメール転送を行いつつ、紙でも出す」というパターンも可能です。
また、Eメール転送は何もFAXだけの特権ではないという特徴があります。
Eメールとスキャンの応用でこの機能があるので、複合機でスキャンしたデータをFAXで送る事も可能です。
この機能をあまり活用している企業様は少ないですが、上司にどうしても確認して欲しいデータがあれば、役に立つ事もあります。
複合機におけるEメール転送のデメリットは?
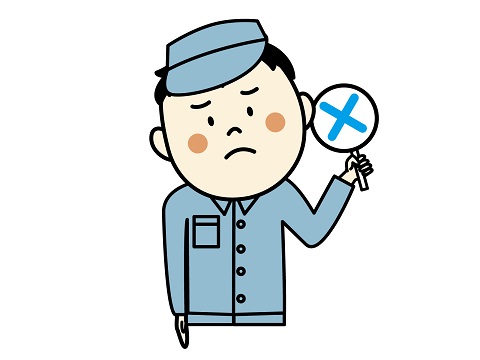
デメリットとしては、設定に必要な情報がある事と設定がややこしい事が一番のデメリットです。
仕組みとして、複合機に取り込んだFAXデータを送信するメールアドレス1に添付して、受信するメールアドレス2に飛ばす!という仕様になっている為、最低でも2つのメールアドレスが必要となり、内一つはデータを送信する為だけのメールアドレスとなってしまう為、これから使わないメールアドレスが必要です。
それから、もう一つ必要なのが「プロバイダー情報」です。
例えば、「OCN」「Yahoo!BB」「BIGLOBE」「@nifty」「So-net」等が有名です。
ネットを申し込む時に必ず契約しますが、その際にプロバイダーの諸々の情報が載った用紙を送られてきます。
その用紙のSMTPサーバー情報やPOPサーバー情報等が必要となるのですが、この用紙を持っておらず、何処のプロバイダーと契約したかすら忘れてしまったという方も多いので、そうなるとEメール転送の設定が出来ません。
必要な情報が全て揃っていても、設定に時間がかかるケースも多いです。
また、Eメール転送したデータは圧縮されずに、元のままのサイズデータで送られてますので、FAXが毎日大量にメールでくる場合は、メールの容量に注意が必要です。
現在、キャノンのみ圧縮PDFで受け取る事が可能です。
ビジネス現場で大活躍!複合機からのEメール転送設定・送信方法を紹介!

複合機のEメール転送機能はビジネス現場で大活躍しますが、その機能を最大限に活用するためには、適切な設定と送信方法を理解することが重要です。
ここでは、Eメール転送の設定について順を追って説明します。機種により操作は異なりますが、おおまかな流れは同様です。
- Eメール設定
- FAXのEメール転送設定
- 転送機能の有効化
今回は、シャープの複合機を例にEメール設定する方法を紹介します。
『Eメール設定の手順』
手順としてはまず、複合機の操作パネルで「設定」「システム設定」「ネットワーク設定」へと進めます。
以降、下記の手順です。
- 管理者パスワードを入力してログインする。
- ネットワーク設定画面で「サービス設定」「SMTP」を選択する
- 必要な情報(IPアドレス、SMTPポート番号、送信者名など)を入力する
- 接続テストの「実行」へと進む
- 次のダイアログで「OK」を押し、接続テストに成功したら「登録」を押す
これらの設定を行うことで、複合機から直接Eメールを送信することが可能になります。
『FAXのEメール転送設定の手順』
次に、FAXのEメール転送における設定手順です。
- 複合機の操作パネルで「設定」「システム設定」「ファクス/イメージ送信設定」へと進む
- 「受信データの転送/保存設定」のページ下で「追加」を押す
- 任意の「転送テーブル名」を入力し、「受信回線選択」にチェックを入れる
- ページ下で「常に転送する」にチェックを入れる
- ページ下で「転送時のフォーマット」を選択する
- さらに下で「追加(アドレス帳から選択)」を押す
- 登録済みのアドレス帳リストから宛先を選択し、「OK」を押す
- 「転送テーブルの登録」の画面が表示されたらページ下にスクロールする
- 「転送先一覧」に宛先が追加されていることが確認できれば、「登録」を押す
アドレスを直接追加したい場合は、6で「追加(直接入力)」を押し、「E-mailアドレス」にアドレスを入力し、「リストへ追加」を押します。
以上で転送先の設定は完了ですが、転送機能を有効にしなくてはいけません。
次に転送機能の有効化のための操作をお伝えします。
『転送機能の有効化』
前回の操作からそのまま作業する場合は1と2は不要です。
- 複合機の操作パネルで「設定」「システム設定」「ファクス/イメージ送信設定」へと進む
- 「受信データの転送/保存設定」を押すと、左側にメニューリストが表示される
- リストから「管理設定」を選択し、管理者ログインを行う
- 「受信データの転送」を押す
- リストが表示されたら「有効」を押し、「登録」を押す
これで受信したFAXは登録した宛先に転送されます。
複合機によるEメール転送の問題事例とは?解決策についても紹介!

ここまでの解説で、複合機のEメール転送機能がビジネスの効率化に貢献することがご理解いただけたのではないでしょうか。
しかし、このEメール転送はときどき問題が発生するという報告があります。
いったいどんな問題なのでしょうか。
問題点と解決策について詳しく説明します。
『Eメールが転送されない』
Eメールが転送されない場合にまず考えられることは、設定が間違っていることです。
そもそもEメール転送の設定が間違っている場合、当然ですが正しく転送できません。
設定を確認し、必要に応じて更新する必要があります。特にEメールアドレスやSMTPサーバーの設定が正しいかどうかを確認してください。
受信したいメールアドレスを変えたい場合なども、こちらの設定を変更しないといけないので注意が必要です。
『スマホでEメールを受信できない』
スマホでEメールを受信できない場合は、Eメールアプリの設定を確認します。
受信トレイが満杯でないこと、または迷惑メールフィルターでブロックされていないことを確認してください。
ほとんどの場合、迷惑メールフォルダに入っていますので、設定しなおしてください。
スマホのストレージが一杯の場合、新たなEメールを受信できないこともあります。
このほか、GmailへのEメール転送ができない事例をお伝えします。
2024年9月30日以降、Googleのセキュリティ標準に準拠していないアプリやサイトなどからのログインをブロックするケースがあることをGoogleが公表しました。
これは、安全性の低いアプリなどからハッカーの侵入を避けるための措置となります。
対策としては、Googleアカウントのアプリパスワード機能を有効化すれば大丈夫です。
具体的な手順は下記のとおりです。
- 2段階認証プロセスを有効にする
- アプリパスワードを作成する
- 複合機の設定で、メールアカウントのパスワードを2で作成したものに変更する
基本的にほとんどの場合でアプリパスワードは不要であり、推奨もされていません。
アカウントの安全性を保つには「Googleでログイン」機能を利用してGoogle アカウントとアプリを接続してください。
Googleでログイン機能を使用できない場合にのみアプリパスワードを作成するようにしてください。
2段階認証プロセスを使用すると、安全性の低いアプリやデバイスからアクセスできなくなりますが、アプリパスワードを使用することで、ブロックされたアプリやデバイスからでもアクセスが可能です。
1.2についてはそれぞれに手順がありますので、下記で詳しく解説します。
2段階認証プロセスの有効化
2 段階認証プロセスとは、Googleアカウントのセキュリティ強化の手法の1つです。
2 段階認証プロセスを設定することで、万が一パスワードを盗まれてしまったとしてもアカウントへのログインを防ぐことができます。
アカウントへログインするためには、パスワードとスマホを使用します。
スマホは個人が所持するものですので、物理的にセキュリティを高めることが可能です。
2段階認証プロセスの手順を紹介します。
- Googleアカウントの管理画面を開く
- 「セキュリティ」の項目を選択する
- 「Google にログインする方法」の「2 段階認証プロセス」「使ってみる」を選択する
- 画面の指示に従って手順を完了させる
これでログインの際に本人確認が必要になります。
アプリパスワードの作成
アプリパスワードとは、安全性の低いアプリやデバイスでGoogleアカウントにアクセスすることを許可するための16桁のパスコードです。
アプリパスワードは2段階認証プロセスを有効化しているアカウントのみ使用可能です。
2段階認証プロセスを使用中、ログイン時に「パスワードが間違っています」というエラーが表示された場合、アプリパスワードを試してください。
作成手順は下記のとおりです。
- Googleアカウントの管理画面を開く
- 「セキュリティ」の項目を選択する
- 「Google にログインする方法」の「2 段階認証プロセス」を選択する
- ページ下部の「アプリパスワード」を選択する
- アプリパスワードを使用する場所がわかる名前を入力する
- 「生成」を選択する
- 画面の手順に従って、アプリパスワードを入力する(認証用のスマホが必要)
「完了」を選択して、手順はすべて終了です。
スマホでのEメール確認方法!iOSとAndroidそれぞれ解説!

ビジネスシーンで、スマホを使う機会は近年ずいぶんと多くなり一般的となりました。
Eメールの確認もその1つでしょう。
ここでは、iPhoneとAndroidスマホでのEメールの確認方法とその設定方法についても説明します。
『iPhoneでのEメール確認方法』
iPhoneでは、標準搭載の「メール」アプリを使ってEメールを確認することができます。
このアプリには複数のアカウントを連携させることが可能なためとても便利です。
それでは設定方法を紹介します。
- 「設定」アプリを開き、「メール」をタップする
- 「アカウント」をタップし、「アカウントを追加」を選択する
- 使用しているアカウントのEメールアドレスとパスワードを入力する
以上で完了です。
アプリ内に、使用しているアカウントの受信ボックスが追加されていますので、いつでも手軽にiPhoneでEメールの確認ができます。
このアプリはシンプルで使いやすいものですが、このほかにもApp Storeにはたくさんのメール管理アプリがありますので、自身の使いやすいものを選んでみてください。
『AndroidスマホでのEメール確認方法』
Androidスマホでも、iPhoneと同様にさまざまなEメールアプリが利用可能です。
中でもGoogleの「Gmail」アプリははじめからスマホにインストールされていることもあり、利用している方も多いのではないでしょうか。
こちらのアプリでのEメール確認方法は特に難しいことはありません。Googleアカウントでログインしていれば、すぐに利用をはじめられます。
また、このGmailアプリはiPhoneのメールアプリと同様に他のメールアカウントも管理することができます。下記で設定方法を紹介します。
- Gmailアプリを開き、「設定」をタップする
- 「アカウントとインポート」で「他のアカウントのメールを確認」欄にある「メールアカウントを追加する」をタップする
- 使用しているEメールアドレスとパスワードを入力する
上記の設定で、1つのメール管理アプリで複数のメールアカウントを管理することができるようになります。
さいごに|複合機によるEメール転送でビジネスをもっと便利に!

本記事では、複合機のEメール転送機能とその設定方法について詳しく解説しました。
Eメールの確認にスマホを活用することで、ビジネスシーンやリモートワーク時の情報共有、セキュリティ対策にも大きく貢献します。
この記事が、複合機のEメール転送機能をより効果的に活用するための一助となれば幸いです。
無料の予約システム「タダリザーブ」
最新記事 by 堀田直義 (全て見る)
- 大塚商会の複合機はなぜ高いと言われるのか?評判から真実を解明! - 2025年2月18日
- 【福岡県福岡市】複合機のおすすめリース販売会社ランキング10選! - 2025年2月18日
- 複合機のフィニッシャーを取り外したい!トラブルゼロで対応するコツとは? - 2025年2月17日
- 複合機のトナー交換とは?起こりやすい失敗例など詳しく解説! - 2025年2月15日
- 複合機のタイムカード印刷でオフィス業務を一元化できる! - 2025年2月13日












