ユーザー認証とは?複合機のカウンター枚数の上限を設定
業務用フルオプションA3カラー複合機を月額6,900円で、リース・販売している株式会社じむやの堀田です。
本記事では、業務用複合機のユーザー認証について解説しています。
ぜひ、最後までご覧ください。
目次
業務用複合機のユーザー認証とは?

複合機の場合で使用するユーザー認証とは、使用する者が正しいかどうかの識別(判別)をする仕組みです。
簡単に言えば、パスワードとIDを使用してログインする機能と言えば分かりやすいでしょうか?
業務用の複合機のデフォルト状態では、誰でも制限なく使用が可能であるので、人によって使用できる機能等を分けたい場合にユーザー認証は役に立ちます。
また、類義語として「部門管理」という仕組みもありますが、個人を制限したい場合はユーザー認証、グループを制限したい場合は部門管理となります。
業務用複合機におけるユーザー認証の方法は?

業務用複合機での認証方法には、下記のような方法があります。
- ユーザー番号の入力
- ログイン名/パスワードによる認証
- ICカードによる認証
- 顔認証
このどれかのなかから選べる機種もあれば、機種によってはある方法しかないものもあります。
それぞれの方法について詳しく解説します。
それでは、みていきましょう。
『ユーザー番号の入力』
5~8桁の数字のユーザー番号を入力するという認証方法。そもそもユーザー番号とは、複合機などのコピー機などのオフィス機器で利用されている特定のユーザーが機器を利用する際に入力する識別番号です。
機器本体またはパソコン(Web Image Monitor)のアドレス帳で設定・登録ができ、登録することで、その番号を知っている人だけが複合機を利用できるようにできます。
ただ、ユーザー番号での認証は、使われるのが5~8桁の数字であるためセキュリティの面ではやや弱いです。
『ログイン名 / パスワードによる認証』
複合機に登録したログイン名とパスワードの2つによる認証方法。ログインとは、インターネット上のサービスなどを利用する際に、IDとパスワードを使って本人を確認する仕組みです。
あらかじめ登録したID(ユーザー名・メールアドレスなど)とパスワード(鍵になる秘密の文字列)を入力し、両方が適合していれば利用できます。
ログイン名は、あらかじめ登録したIDのことです。
ユーザー番号よりもセキュリティを強化できますが、ユーザー登録していない第3者にログイン名/パスワードを知られた場合、その方に複合機を使われてしまいます。
『ICカードによる認証』
ICカードとカードリーダーを使った認証方法です。
ICカードは、情報(データ)の記録や演算をするために集積回路(IC)を組み込んだカードのことで、スマートカードやチップカードとも呼ばれています。
複合機の使用が認められた社員にのみ配布されたICカードを、複合機に搭載されたカードリーダーで読み取ることで認証されます。
ユーザー番号やログイン名/パスワードと違い、複合機を使用するためにはICカードが必要です。
そのため、ICカードの保管をしっかりしていれば、ユーザーでない第3者に複合機を使用される心配はありません。
『顔認証』
現在、複合機に導入されているユーザー認証の方法のなかで、最もセキュリティが強化できるのが顔認証です。
顔認証は、人間が普段相手を判別する手段をシステムで実現した最も身近な認証方式。
複合機に搭載されたカメラで撮影済の使用者の顔画像が登録しているユーザーにおける顔画像の目、鼻、口などの特徴点の位置や顔領域の位置や大きさと一致しているかを照合し、ユーザー確認を行うというシステムです。
この顔認証は、下記のような特徴を持ちます。
- 顔は普段から人間が相手を判別する手段として利用している身近な認証方式であるため利用者の心理的負担が少ない
- 指をかざすなどの操作が不要
- 照合時の顔画像をログとして残すことができるため、管理者による目視確認による不正抑止も可能
- 一般的なWebカメラでも利用可能なため専用装置が不要
セキュリティー強化の手段として、ICカードによりも高いセキュリティ求める組織・会社が増えています。
勤怠管理などに生体認証の導入が増えていることから、複合機でもユーザー認証に顔認証を使う機種がいろいろと出てきています。
複合機におけるユーザー認証の導入手順は?

複合機にユーザー認証を導入することは、セキュリティを強化し、機密文書の保護を図るうえでも重要な施策のひとつです。
下記に、一般的なユーザー認証の導入手順をまとめました。
- 認証方式を設定する
- パスワードを決定する
- ユーザー情報を登録する
- PCと複合機を紐づける
- 印刷時のユーザー認証を有効化する
- ユーザー認証を活用してセキュリティ強化を図る
詳しくみていきましょう。
『認証方式の設定』
複合機のホーム画面から「認証情報の表示エリア」を選択します。
機械管理者モードに入り、「機械管理者ID」を入力後、「確定」を押します。
「仕様設定/登録」を選び、「認証/セキュリティ設定」から認証の設定に進み、認証方式の設定に進みます。
「本体認証」を選択したら、決定を押します。
『ユーザーのパスワード運用』
パスワードの運用設定を行い、セキュリティを強化します。
「パスワードの運用」を選択し、パスワード使用(パネル入力時)を選び、確認もしくは変更を押します。
「する」を選択して決定を押します。
『ユーザーの登録』
プライベートプリント機能を利用するためには、ユーザーが複合機に登録されている必要があります。
「認証/セキュリティ設定」から認証を設定し、複合機パネルの「認証/プライベートプリントの設定」を選択します。
受信制御から「確認/変更」を押して、「プライベートプリントに保存」を選択。決定を押したら完了です。
『PCでのプリンター設定』
PCの「スタート」メニューから「デバイスとプリンター」を選択し、複合機のアイコンを右クリックして「プリンターのプロパティ」を開きます。
プリンター構成のタブを開き、「認証設定」で設定を進めます。
「常に同じ認証情報を使用する」がチェックされていることを確認し、「ユーザーID の指定」から「ID を入力する」を選んでください。
登録したユーザーIDとパスワードを入力し、「OK」で完了です。
『データの印刷』
データを印刷する際には、アプリケーションから「印刷」を選択し、複合機をプリンター名で選ばなければなりません。
プロパティをクリックし、「プリント種類」で「通常プリント」を選び、「OK」を押して進みます。
『ジョブ蓄積型の印刷』
複合機の前で認証情報の表示エリアを押し、登録したユーザーIDとパスワードを入力します。
「ジョブ確認」を押し、「保存文書」から「プライベートプリント」を選択し、印刷したいデータを選びます。
これらの手順に従ってユーザー認証を設定することで、複合機のセキュリティを向上させ、機密としたい情報の漏洩を避けられます。
また、機種や環境に応じた設定方法については、各複合機メーカーのサポートに直接問い合わせるか、専門業者にご相談ください。
弊社、株式会社じむやでは、複合機のトラブルについてのご相談を承っています。
ユーザー認証の導入は、組織の情報管理体制を強化するための重要なステップです。
適切な設定と運用により、セキュリティの確保と効率的なデータ管理が可能となります。
複合機のユーザー認証でカウンター枚数の上限を設定できる!
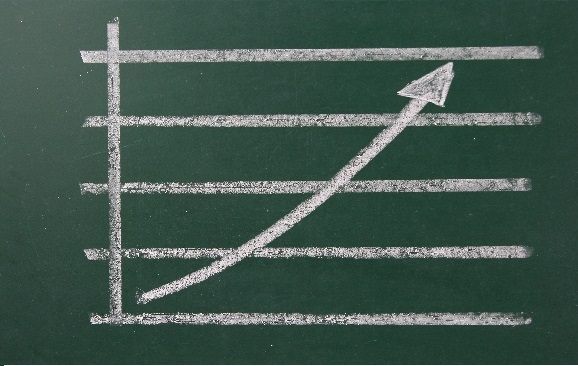
人数の多い事業所で複合機を入れる場合に、たまに「あまり使いすぎないように設定できない?」と言われることがあります。
現在の複合機は「カウンター料金」と言って一枚印刷することに費用が発生する仕組みとなっています。
カウンター料金は、複合機本体のリース料とは別に発生するランニングコスト。カウンター料金には月額基本料金が定められていますが、その月額基本料金に、その月に印刷を行った回数分の使用料が請求されますが、どんな印刷をしたかで、1回あたりの単価が異なっています。
単価は契約を結んだ会社によって違っていますが、モノクロより2色カラー、2色カラーよりフルカラーの方が高くなりがちです。
そのため、間違えて何百枚とフルカラーで印刷してしまえば高額の請求となってしまう可能性があるためにこういった相談をされます。
そんなときにも便利なのがユーザー認証なのです。
ユーザー認証は、権限を持ってない人には複合機を使えなくできるだけでなく、権限をもっている人でもどれくらい使えるかの制限をかけることにも使えます。
- Aという人物にはフルカラー100枚まで
- Bという人物にはフルカラー200枚まで
という様に個別に枚数制限をかけれるだけでなく、そもそもフルカラーを使えなくするということも可能です。
また、特定の人物だけカラーは使えてもフルカラーは使えず、2色カラーしか使えなくもできます。
複合機のユーザー認証でできることは?

先ほどはカウンター制限の話をしましたが、ほとんどの基本的機能を制限することができます。
スキャンやプリントアウトも制限ができます。
基本的な機能制限のほかには、使用者の情報管理が可能。例えば、その人物がどんなことに、いつ複合機を使ったかがわかるようにできますし、どんなところにアクセスしたかも調べることが可能となります。
それによって、複合機が使用できる人の不正なアクセスによる情報漏洩やシステムの操作ミスなども防げるでしょう。
もともとはセキュリティ強化のための機能ですが、余計な出費を減らしたいという経営者の為の機能として今は使われていますね。
また、通常のユーザー認証はIDとパスワードが必須ですが、カードやスマホと連動させてかざすだけで認証することも可能です。
ただし、カードは別オプションだったり、スマホはアンドロイド限定だったりします。
複合機におけるユーザー認証のメリットは?

現代のインターネット社会においてオフィス環境では、情報セキュリティが非常に重要な課題となっています。
特に、複数のユーザーが共有する複合機は、機密情報が漏洩するリスクを抱えています。
そもそも、複合機にユーザー認証システムを導入することは、下記の点で多くの企業にとって有益な選択といえるでしょう。
- セキュリティの強化
- コスト削減
- 作業効率の向上
- 管理の容易さ
- フレキシブルな認証方式の採用
ただし、導入にあたっては、システムの選定や運用に関する十分な検討が必要です。
また、ユーザーに対する適切な教育とルールの設定も、システムを効果的に活用するためには欠かせません。
複合機のユーザー認証システムは、オフィスの情報管理を一層強固なものにします。
そこで、ユーザー認証システムの導入が推奨されいる社会的背景から、下記にそのメリットを詳しく解説していきます。
詳しくみていきましょう。
『情報漏洩の対策になる』
ユーザー認証を導入する最大のメリットは、情報漏洩のリスクを大幅に減少させることです。
認証されたユーザーのみが複合機を操作できるため、不正アクセスによる情報の盗難を防ぐことが可能です。
また、印刷物の取り違えや放置を防ぎ、情報漏洩の原因となる人的ミスを削減します。
『コストを削減できる』
ユーザー認証により、個々の利用状況を把握し、無駄な印刷を削減することができます。
これにより、紙やトナーなどの消耗品のコストを節約し、経済的な運用が可能になります。
『利便性の向上に繋がる』
ユーザー認証を行うことで、個々のユーザーに合わせたカスタマイズが可能になります。
よく使用する機能をショートカットとして設定できるため、作業効率が向上します。
『会社内部の管理が容易になる』
ユーザー認証システムを導入することで、誰がいつどの文書を印刷したかなどの詳細な利用履歴を管理できます。
これにより、内部統制の強化にも寄与します。
『フレキシブルな認証方法を採用しやすい』
ICカード認証だけでなく、ID・パスワードによる認証も可能であり、万が一のカード紛失時でも業務の継続が可能です。
さらに、顔認証システムを導入することで、より高度なセキュリティを実現することもできます。
複合機におけるユーザー認証のデメリットは?

デメリットはやはり面倒くさいことです。
コピー枚数が多い事業所だと何度もユーザー認証をしないといけなく、従業員からは面倒くさいと言われてしまいますね。
実際にカウンター枚数に制限をかけたいと相談されても、面倒くさいですよ?と返したらやっぱいいですと言われることが大半で、思ったよりも普及はしていません。
実際に数百件の発注依頼をしてきましたが、設定作業にユーザー認証を追加したのは2件しかありません。
従業員が多く制限をしたいと思っていると毎度毎度のユーザー認証が効率が悪くし、従業員が少なく印刷ボリュームが少ない事業所のがユーザー認証が苦じゃないという矛盾があるのが難点ですね。
さいごに|複合機のユーザー認証を設定しよう!

今回は、複合機におけるユーザー認証の優位性について解説してきました。
特定の人が使い過ぎない設定ができるなど、オフィスにおいて経費節約に繋がります。
この機会にぜひ、ユーザー認証の設定をされてみてはいかがでしょうか。
無料の予約システム「タダリザーブ」
最新記事 by 堀田直義 (全て見る)
- 複合機は熱に弱い?原因と対処法を解説!夏の暑さには要注意! - 2025年3月3日
- 複合機のNAS設定の方法とは?アクセスできないときの対処法なども解説! - 2025年3月3日
- WindowsOSのパソコンから複合機を使えるようにするには?追加方法と手順を解説! - 2025年3月3日
- 複合機で三つ折り印刷する設定とは?手順やZ折りとの違いについても解説! - 2025年3月3日
- 複合機(コピー機)におけるおすすめの高速機は?用途別にメーカー比較! - 2025年3月3日












