複合機がオフラインとなる4つの原因とは?印刷の対処法も解説!
複合機がオフラインになってしまい、業務が一時的に停滞してしまうこともあるでしょう。
本記事では、複合機でオフライン表示される4つの原因とそれぞれの対処法を解説しています。
複合機のオフライン表示の原因を追究するためのチェックポイントも紹介していますので、ぜひ参考にしてください。
目次
複合機がオフラインで印刷できない4つの原因と対処法は?
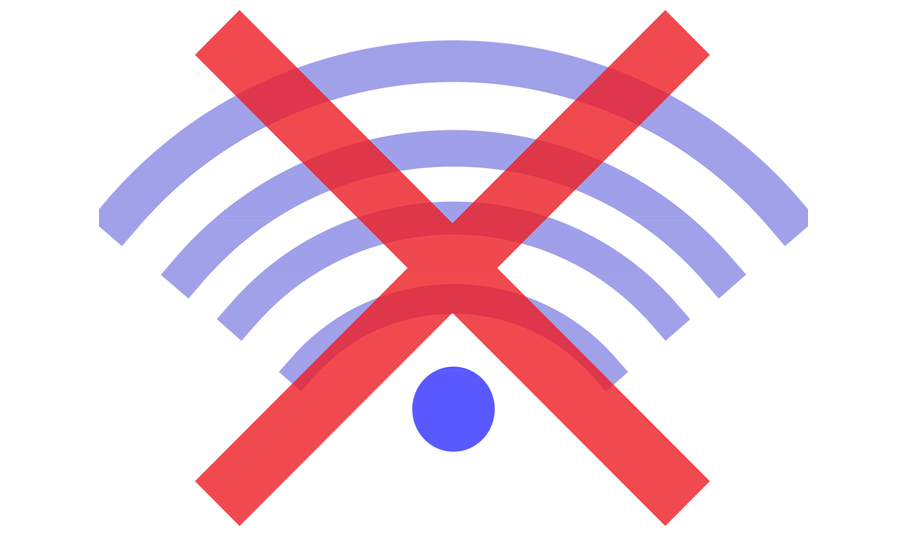
ここでは、複合機のオフライン表示が原因で印刷できない下記の原因と対処法について解説しています。
- インターネットに接続されていない
- 「プリンターをオフラインで使用する」を選択している
- プリンタードライバの設定
- ケーブルが断線している
それでは、詳しくみていきましょう。
『インターネットに接続されていない』
複合機がインターネットを経由している場合、環境の不具合でオフライン表示されることがあります。
この場合、無線LAN接続されているケースがほとんどですが、接続が切断されていると「オフライン」と表示されて印刷することができません。
パソコンの高性能化を背景に、無線LANを活用してデバイスと複合機をネットワーク接続するオフィスが増えています。
ちなみに、無線LAN接続を行うルーター、モデム、Wi-Fi機器にエラーが発生した場合だけでなく、機器の電源が切れているケースもあるため注意しましょう。
『「プリンターをオフラインで使用する」を選択している』
複合機には、パソコンを経由したデータの受け取りを拒否し、SDカード・メモリスティックなどのメディア媒体を直接本体に挿入して印刷する設定があります。
「プリンターをオフラインで使用する」を設定した状態であれば、パソコンから印刷することはできません。
『プリンタードライバの設定』
複合機を使用するためには、プリンタードライバをパソコンにインストールして複合機と紐付けなければなりません。
そもそも、プリンタードライバがインストールされていないパソコンから、複合機で印刷することはできませんので注意しましょう。
また、正しく設定されていないときも印刷する際にオフライン表示などの不具合を起こす可能性があります。
『ケーブルが断線している』
無線LAN接続ではなく、ケーブルでパソコンと複合機を接続している場合にオフライン表示される場合は、ケーブルの断線が考えられます。
また、コネクターから抜けていたり、USBポートから認識されていなかったりするケースもありますので、よく確認しましょう。
複合機のオフライン表示の原因を追究するチェックリスト!

複合機がオフライン表示される原因と対処法については前述しました。
ここでは、それらの原因から少し掘り下げて、自分でオフライン表示を改善するためのチェックポイントについて理解しましょう。
複合機で印刷をする際にオフライン表示されるようなら、下記5つの項目をチェックしてください。
複合機の電源は入っている
ケーブルが抜けていないか
印刷待ちが残っていないか
エラー表示されていない
オンラインで複合機を活用している場合は、インターネットに接続されていることが前提であり、複合機本体も電源が入っていなければなりません。
また、それでもオフライン表示される場合は、印刷キューに待機データが残っている可能性がありますので、削除することで改善するかもしれません。
それでもオフライン表示が改善されない場合は、複合機の故障が考えられます。取扱説明書をよく確認して、メーカーに問い合わせましょう。
複合機のオフライン問題解消に向けた3つの確認ポイントを紹介!

さらに詳しくみていきましょう。
複合機がオフラインとなる原因には、ネットワーク接続の問題が多く含まれます。
接続が不安定な場合、複合機がオフライン表示になることもあります。
下記の確認ポイントを参考に、ネットワークの安定性を見直してみましょう。
『ルーターやスイッチの再起動方法』
ネットワーク機器は長期間使用すると通信が不安定になることがあります。
ルーターやスイッチの再起動により、接続問題が解決されるケースもあるため注意しなければなりません。
再起動は、下記の手順で行います。
- ルーターやスイッチの電源を一旦オフにする
- 数分待つ
- 再度電源を入れて複合機との接続を確認する
この簡単な手順で、ネットワークのリフレッシュができ、複合機が再びオンラインになる可能性があります。
『複合機のIPアドレスを確認する方法』
IPアドレスが正しく設定されていないと、複合機とパソコン間で通信ができずオフライン状態になることがあります。
複合機の設定メニューからIPアドレスを確認し、パソコンと同じネットワーク内のアドレスになっているかをチェックしましょう。
正しいIPアドレスの設定は、安定した通信のために重要です。
『Wi-Fi接続の安定性を確認する方法』
複合機をWi-Fiで接続している場合、Wi-Fi信号が弱いと通信が途切れやすくなり、オフライン表示が発生することがあります。
下記のポイントでWi-Fi接続の安定性を確認します。
- Wi-Fiルーターの設置場所
- 中継器の導入
- 複合機のWi-Fi設定確認
複合機に近い場所にWi-Fiルーターを設置し、信号が強くなるように調整します。
広いオフィスや複数階にわたる場合は、Wi-Fi中継器を導入することで通信範囲が広がります。
複合機のWi-Fi設定で、接続するネットワーク名が正しいか確認し、再接続を試みます。
これにより、Wi-Fi接続が安定し、複合機のオフライン表示の発生を抑えられます。
複合機のオフライン解消に定期的なファームウェア更新も重要!

複合機のファームウェアが古い場合、通信エラーや接続トラブルが発生することがあります。
ファームウェアは定期的に更新することで、動作の安定性や不具合が解消するでしょう。
まずは、更新の手順から詳しくみていきます。
ファームウェアの更新は、複合機メーカーのサイトで最新バージョンを確認し、ダウンロードして行います。
基本的には、下記の手順で行えます。
- ファームウェアをダウンロードする
- 複合機にインストールする
- 動作確認を行う
まずは、複合機メーカーの公式サイトから最新のファームウェアを入手します。
次に、複合機の管理メニューから更新手順に従ってインストールを行います。
更新後、複合機が正常に稼働しているかを確認します。
ファームウェア更新によって、複合機の通信が安定し、オフライン状態の解消につながることがあります。
業務環境に適した複合機のオフライン回避策とは?

オフィス環境や業務内容に合わせて、複合機の通信環境を最適化することも、オフライン状態の防止に効果的です。
特に、ネットワーク構成やレイアウトの見直しが重要です。
『ネットワーク構成を見直す』
ネットワーク構成を最適化することで、複合機の接続安定性が向上します。
複合機と接続するデバイスが多い場合は、より高性能なルーターの導入を検討するのもひとつの方法です。
また、VPNを利用することで、複数拠点間でのセキュアな接続が可能になります。
『セキュリティ設定による影響を確認』
複合機の通信を制限しているセキュリティソフトやUTM(統合脅威管理)設定がオフライン状態の原因となることもあります。
UTMの設定やセキュリティソフトで複合機のIPアドレスを許可リストに追加することで、通信エラーの発生を防げます。
複合機が頻繁にオフライン表示される場合の対処法は?
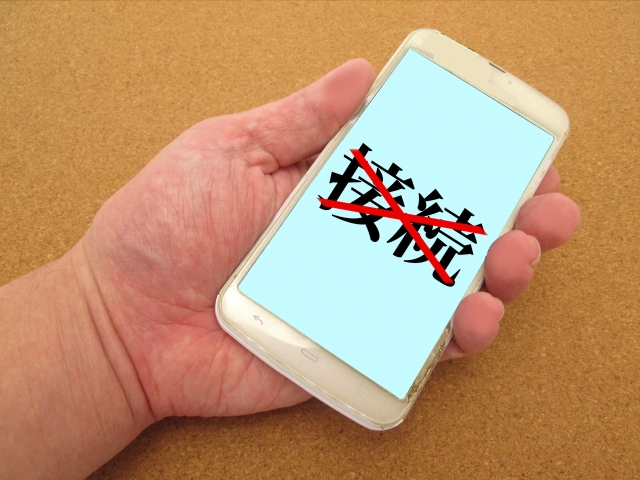
複合機のオフライン表示は、前述した対処法で改善することが多いです。
それでも、頻繁にオフライン表示してしまうことも珍しくありません。
その場合は、下記の項目もチェックしてみましょう。
IPアドレスが競合している
ルーターの接続台数の制限を超えている
このように、外部的要因も考えられます。
この場合、しばらく時間をおいて再接続することでオフライン表示が解消されることがあります。
また、ルーターには接続できる端末台数に制限があり、許容を超えることでネットワークに不具合が生じます。
それでは、上記の外部的要因の対処法についてまとめます。
- しばらく時間をおいて再接続する
- 複合機を再起動する
- 不必要なネットワーク端末をインターネットから切断する
頻繁にオフライン表示される際の対応としては、これらの対処法で改善することがほとんどです。それでも改善しない場合は、お取引のメーカーに問い合わせましょう。
複合機のオフライン問題に対して利用者ができる簡単な自己診断方法は?
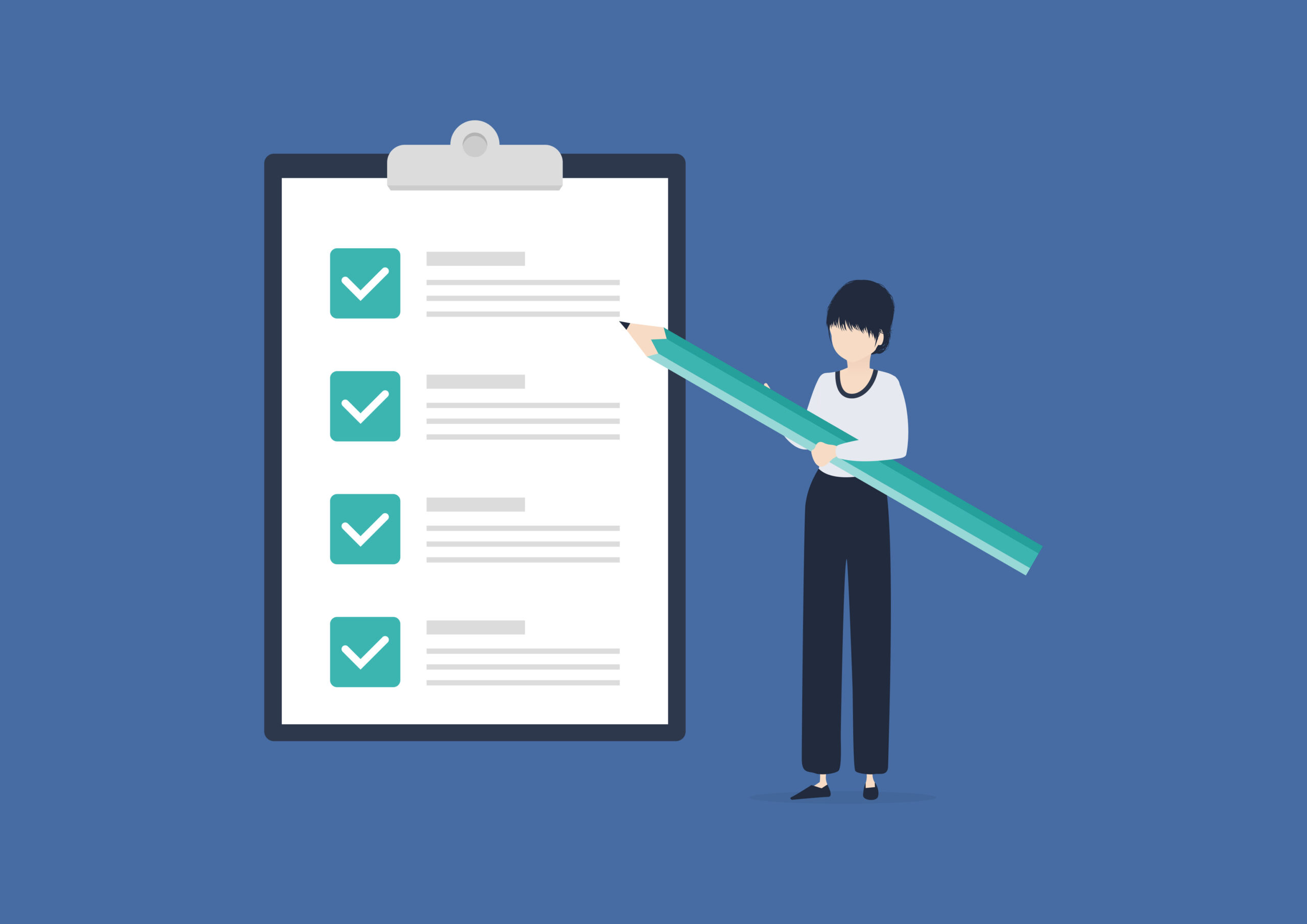
複合機のトラブルは、利用者自身で原因を特定しやすい場合もあります。
ここでは、簡単に試せる自己診断方法を紹介します。
『ネットワークテスト印刷の実施手順』
ネットワーク接続の安定性を確認するため、ネットワークテスト印刷を行うのも有効です。
複合機の設定メニューから「テスト印刷」を選び、正常に印刷されるかを確認します。
エラーが発生した場合は、メッセージ内容に従って設定を再確認することで、原因の特定が可能です。
『複合機のリセット』
複合機の設定が複雑な場合、リセットすることで問題が解消されることもあります。
管理メニューから初期化を選択し、設定をリセットした後、必要なネットワーク設定を再入力します。
リセット後、オフライン表示が解消されるかを確認しましょう。
さいごに|ドライバの再インストールでオフライン表示を解消!

複合機のオフライン表示が改善されない場合の最終的な対処法としては、プリンタードライバの再インストールです。
しかし、ドライバの設定なども含めると、時間と手間がかかります。
とはいえ、ドライバの再インストールは、複合機のオフライン表示の改善に最も効果的だといえるでしょう。
最後に、本記事の内容をまとめます。
- 複合機のオフライン表示の原因は「インターネット未接続」「パソコンの印刷設定」「ドライバ設定」「ケーブルの断線」
- 複合機のオフライン表示が改善されない場合は、メーカーに問い合わせる
- 電波干渉やIPアドレスの競合が原因でオフライン表示される場合がある
- ドライバを再インストールすることで、複合機のオフライン表示が解消される
本記事が、複合機のオフライン表示でお悩みの方の参考になれば幸いです。
無料の予約システム「タダリザーブ」












