複合機のポスター印刷とは?拡大印刷の詳しいやり方と手順を徹底解説!
「お店の前に大きなサイズのポスターを貼り出したい」
「社員の成績や会社の業績などを社内に大きく貼り出したい」
このように思っている方もは多いのではないでしょうか。
しかしいざ大きなサイズのポスターを制作しようとした場合、一般的な手持ちの複合機では対応できないので業者に頼まなければいけません。
用紙のサイズが大きいと、その分価格も高くなってしまうでしょう。
通常の複合機では、大きくてもA3用紙までしか印刷できないためお店の前や社内に貼り出してもあまり目立たない。とはいえ、ポスターを制作しようとすると費用がかかります。
そんなジレンマをお持ちの皆さん!本記事では、そんな悩みを解決する複合機の「ポスター印刷」を紹介します。
この機能を利用すれば、通常の複合機でみんなの目にとまる大きなポスターを制作することが可能。それでは、とても便利な機能「ポスター印刷」について、詳しくみていきましょう。
目次
複合機のポスター印刷とは?経費削減したいなら活用しよう!

A0やA1サイズを印刷しようとした場合、一般的な複合機では印刷できません。
A0サイズとは841x1189mmの大きさで、 国際規格で定められた「A判」規格の中では最大のサイズのこと。大きめのポスターや学会ポスターとして使われることが多いサイズです。
一方で、A1サイズの方は594×841mm。つまりAサイズを半分にした大きさで、一般的なポスターや図面などに使われることが多いサイズです。
A0やA1サイズの用紙が印刷可能な複合機は存在しています。
例えば、リコーの複合機「RICOH MP CW2201/CW1201」はA0まで印刷可能でしたが現在は販売していません。
また、複合機でなくプリンターであればA1サイズ印刷可能な現存機があります。
しかし、A0やA1サイズの用紙に業務で印刷するようなことはほとんど存在しない現状もあります。
そのため、印刷可能な機器を導入している会社は少ないでしょう。
大きなサイズのポスターを制作することにしたら、通常は業者などに頼むことになるかと思います。
しかし、業者に頼むと複合機で印刷するのに比べて費用が高くなってしまいますよね。
そんなときは、ポスター印刷を活用しましょう。
『ポスター印刷とは?』
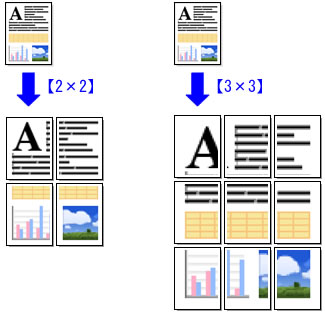
ポスター印刷とは、A4用紙などで細かく印刷し、結合させることで1つの大きなポスターを制作する機能です。
A4縦を縦4×横4の計16枚、A3横を縦4×横2の計8枚結合させれば、A0縦と同じサイズになります。
A1縦はA3であれば縦で2×2、A4であれば横で4×2の組み合わせでつくれます。
本来、A0やA1の用紙に印刷する画像などを、その複合機で印刷可能なサイズの用紙に分割して印刷することができる機能がポスター印刷。この機能を利用すればA3やA4用紙までしか対応していない複合機でも、A0やA1サイズを印刷することが可能です。
画像の分割は複合機が自動で行ってくれますし、元の画像のサイズが小さくても複合機が自動的に元の画像を拡大し、分割して印刷してくれます。
あとは印刷されたA3やA4用紙を結合させるだけで、大きなサイズのポスターが完成。結合作業も簡単です。
ポスター印刷は、設定でのり付け用の余白も確保してくれるので、のりだけあれば誰でも大きなポスターが制作できます。
コラム:複合機のフチなし印刷とは?【紙の端ギリギリまで印字したい】
『なぜ経費削減になる?』
紙やチラシの印刷を業者に依頼する場合、発注枚数が少ないと単価が上がる場合があります。
近年、少ない枚数から印刷を請け負ってくれる業者も少なくありませんが、それでもA0やA1用紙の印刷となると、どうしても料金が1,000円弱~という場合も珍しくありません。
しかし、複合機のポスター機能で印刷すればA4用紙の印刷価格ベースでポスターを制作可能。
A1でA4用紙8枚分、A0でもA4用紙16枚分の価格でポスターが作れます。
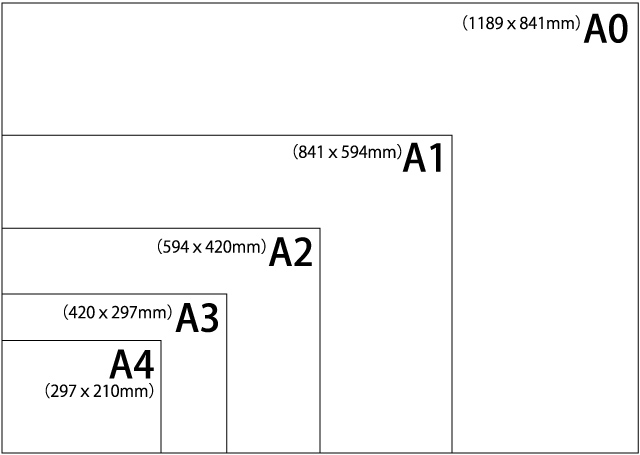
また、依頼をする場合だとポスターができるまで待ち時間もでてきます。
どうしてもすぐほしいときなどでも、ある程度の時間待たなければいけません。
それがポスター印刷なら、複合機と結合するために使うのりさえあればすぐに制作することができるため、急にポスターが必要になったときでも対応できます。
『ポスター印刷の利点と注意点』
ポスター印刷を活用すれば、本来は印刷できない大きいサイズのポスターが制作できます。
しかも、いつも使っているサイズの用紙を使うので、制作するのに新たに費用はかかりません。
業者に依頼するより、はるかに安い金額で済みます。
しかし、いくつか注意しなければならないこともあります。
まだ、分割印刷された用紙の結合は複合機はしてくれません。
用紙の端と端を合わせて、1つにするのは手作業ですが、単に用紙の端と端を合わせただけでは、すぐにバラバラとなってしまいます。
どこかに持って行くのであれば、のりかテープでの貼り合わせが必要です。
余白部分を切り取ってノリで貼り付ける必要があります。
しかも、複合機の中には用紙の端ギリギリまで印刷できるものもありますが、それができない機種の場合、印刷結果の四辺に微妙に余白があるので用紙を合わせると白い線が入ってしまいます。
余白をのりしろとして使うという方法もありますが、合わせた用紙のどちらかの余白はカッターやハサミで切らなければなりません。
数枚程度なら1人でもできるでしょうが、制作するポスターが何十枚もあるようなら数人での結合業務が必要。たくさん制作するとなると、本来の業務に支障が出るのは間違いないでしょう。
そのため、たくさくのポスターを制作する場合は、業者に依頼することをおすすめします。
また、複合機には対応していない種類の用紙があります。
複合機に対応しているのは非加工紙。そもそも非加工紙とは、表面に特別な加工がされていない普通紙、再生紙、上質紙などの用紙です。
しかし、ポスターへの使用が適していると言われているのは、写真表現に適したアート紙や光沢のあるコート紙のような加工紙です。
非加工紙への印刷は加工紙への印刷に比べると発色・彩色が劣ります。
ポスターに使うのなら、カラー表現に優れている加工紙の方が適しているのですが、加工紙を使ったポスターは複合機では基本的に制作できません。
基本的という考え方としてはメーカーが推奨していないためであり、加工紙の種類や機種によってはできるかもしれませんが、メーカー非推奨のためもし制作の影響で複合機に不具合がでたら自己責任で修理しなければならなくなります。
複合機でのポスター印刷はとても簡単!印刷方法ごとの手順を解説!

ポスター印刷は、元の媒体が紙でも電子データでも問題ありません。どちらでも印刷できます。
今回は、下記2パターンについて解説します。
- コピー印刷の場合
- データ印刷の場合
これら、一般的な複合機での印刷方法について、詳しくみていきましょう。
『コピー印刷の場合』
コピー印刷は、元の媒体が紙の場合の印刷方法です。
複合機のコピー機能を使ってコピーを行う際にポスター印刷機能を使えば、元媒体と同じサイズではなくその複合機では対応していないサイズに拡大できます。
ただし、元媒体として使えるのは読み取り台などにセット可能なサイズです。
- ポスターにしたい用紙を設置
- ポスター機能の選択
- 印刷
通常のコピーを行うように台の上にポスターの元となる用紙を置きましょう。
次に、複合機でコピーを選択し印刷の種類などでポスター印刷選べば、用紙サイズと分割枚数を選択することができます。
そして、印刷を実行すると指定した枚数に分割された用紙が出てくるので、それを結合させればでき上がりです。
『データ印刷の場合』
データ印刷は、その名の通りパソコンなどに保存されているデータを印刷する方法。基本的に複合機のドライバーをパソコンにインストールすれば利用できる機能です。
データはWord・Excel・PowerPointで作成したデータや、PDFのような画像データなどの複合機で印刷可能なデータで、複合機側の印刷設定にポスター印刷があれば可能です。
次に、データ印刷の場合は、印刷のプロパティから設定を行います。
印刷のプロパティを開き、コピー印刷と同様に用紙サイズと分割枚数を選択しましょう
Word・Excel・PowerPointの印刷プロパティは、左上にある「ファイル」タブをクリックすると、ファイル全体を管理するためのコマンドが並んでいるバックステージビューが開きます。
そのバックステージビューのコマンドの中にある「印刷」をクリックし、「プリンター」の右下「プリンターのプロパティ」をクリックすれば、印刷のプロパティからの設定が行えます。
詳細を下記にまとめました。
- データの選択
- 印刷プロパティの設定
- 印刷
パソコンで、ポスターにするデータの印刷画面を開いてください。
次に、データ印刷の場合は、印刷のプロパティから設定を行います。
印刷のプロパティを開き、コピー印刷と同様に用紙サイズと分割枚数を選択しましょう。
印刷を実行するとコピー印刷と同じように分割された用紙が出てくるので、結合させればでき上がりです。
『まずは複合機マニュアルの確認を!』
それぞれ一般的な手順を解説しましたが、メーカーや機種によって設定や印刷の仕方、名称に違いがあるかもしれません。
まずは、複合機のマニュアルを確認しながら印刷してください。
マニュアルがない場合は、その複合機のメーカーサイトで電子マニュアルがダウンロード可能なことがありますし、専門業者に尋ねてみるのもおすすめです。
複合機のことなら株式会社じむやまでお問い合わせください。
さいごに|複合機のポスター印刷は経費削減にピッタリ!

今回は、複合機のポスター印刷機能について解説してきました。
このようにポスター印刷機能を利用すれば、複合機で簡単に大きなポスターが印刷可能。業者に頼むよりも安価にポスターを制作できるため、費用削減にも効果があります。
待ち時間もないためポスターを制作したいと思ったらすぐに制作することができます。ぜひ、複合機のポスター印刷を利用して、大きく魅力的なポスターを制作してみましょう。
最新記事 by 堀田直義 (全て見る)
- 複合機は熱に弱い?原因と対処法を解説!夏の暑さには要注意! - 2025年3月3日
- 複合機のNAS設定の方法とは?アクセスできないときの対処法なども解説! - 2025年3月3日
- WindowsOSのパソコンから複合機を使えるようにするには?追加方法と手順を解説! - 2025年3月3日
- 複合機で三つ折り印刷する設定とは?手順やZ折りとの違いについても解説! - 2025年3月3日
- 複合機(コピー機)におけるおすすめの高速機は?用途別にメーカー比較! - 2025年3月3日











